Интерфейс личного кабинета
При входе в Личный кабинет, открывается основное окно, которое предназначено для навигации по системе и вызова различных команд.
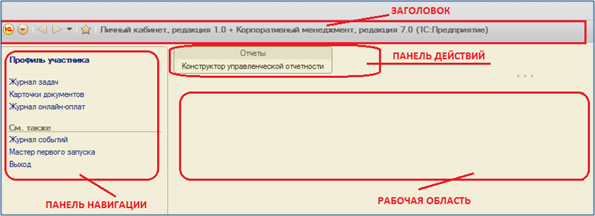
Заголовок приложения располагается в самой верхней части основного окна и содержит область системных команд.
Панель навигации отображает структуру текущего раздела и представляет собой список гиперссылок. Если у раздела имеются подчиненные разделы, то они будут отображаться как сворачиваемые группы.
На Панели действий отображаются списки команд, которые доступны в текущем разделе.
Панель навигации
Панель навигации отображает структуру текущего раздела и представляет собой список гиперссылок. Каждый пункт панели навигации является объектом системы, форма которого при нажатии на соответствующую гиперссылку появляется в рабочей области основного окна. При открытии в основном окне формы замещают друг друга.
Чтобы открыть форму объекта в отдельном окне необходимо нажать на ссылку, удерживая клавишу <Shift>.
Менять ширину панели навигации можно с помощью кнопки в виде трех утопленных точек, расположенной справа посередине панели. Для этого нужно навести на неё курсор, нажать левую кнопку мыши и потянуть вправо или влево.
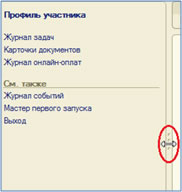
Рассмотрим структуру панели навигации.
- Профиль участника
В профиле участника, на соответствующих закладках отображаются все данные, которые Вы вводили при запуске Мастера первого запуска.
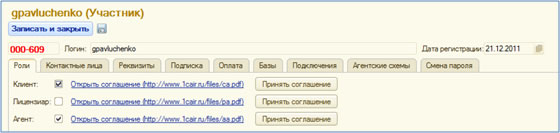
Обратите внимание на то, что в левом углу рабочей области профиля участника красным цветом отображается ваш ID-участника, который желательно сообщать при звонке в техническую поддержку.
- Журнал задач
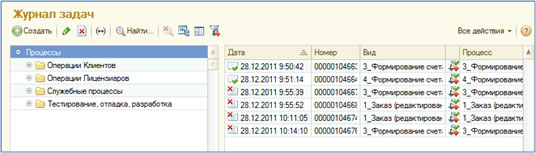
В журнале задач отображаются все заявки созданные, отредактированные, удаленные клиентом и сформированные по этим заявкам счета.
Документы в Журнале задач могут быть помечены пиктограммами: – пометка проведения.
– пометка проведения. – пометка отмены проведения.
– пометка отмены проведения. – пометка удаления
– пометка удаления
Чтобы открыть нужный документ из Журнала задач, достаточно дважды щелкнуть по нему левой кнопкой мыши или выделить и нажать кнопку
 Изменить (или открыть) текущий элемент.
Изменить (или открыть) текущий элемент. - Карточки документов
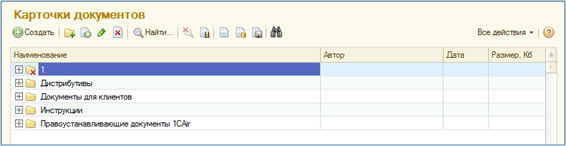
В этом разделе содержатся документы клиента - счета, акты и т.п. которые можно не только просмотреть, но и распечатать.
- Журнал онлайн-оплат

Через журнал онлайн-оплат есть возможность произвести оплату Вашего заказа следующими возможными способами:
- «Мобильный платеж. Интернет (Билайн)» системы QIWI.
- Web money.
- Банковская карта.
- Яндекс. Деньги.
Для осуществления оплаты, достаточно нажать
 Создать на форме журнала оплаты, указать вид платежа, оплачиваемую сумму и нажать на «Оплатить».
Создать на форме журнала оплаты, указать вид платежа, оплачиваемую сумму и нажать на «Оплатить».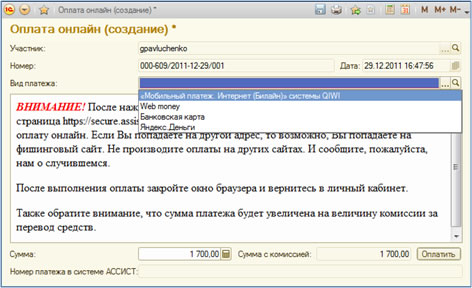
После этого в интернет браузере будет открыта страница https://secure.assist.ru/shops/purchase.cfm, на которой Вы сможете произвести оплату онлайн. Если Вы попадаете на другой адрес, то возможно, Вы попадаете на фишинговый сайт. Не производите оплаты на других сайтах. И сообщите, пожалуйста, нам о случившемся.
После выполнения оплаты закройте окно браузера и вернитесь в личный кабинет.Также обратите внимание, что сумма платежа будет увеличена на величину комиссии за перевод средств.
- Журнал событий
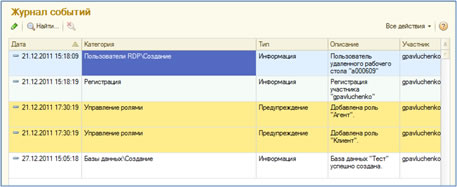
Содержится описание всех произведенных действий.
- Мастер первого запуска
Запускается мастер первого запуска, в котором пошагово описан процесс регистрации участника в Личном кабинете. - Выход – используется для выхода их Личного кабинета.
- Мастер первого запуска
Панель действий
На Панели действий отображаются списки команд, которые доступны в текущем разделе.

Выполнить команду из панели действий можно несколькими способами:
- Щелкнуть по названию команды левой кнопкой мыши.
- Выбрать пункт контекстного меню Открыть в новом окне.
- Выбрать команду, удерживая клавишу <Shift>.
При этом откроется окно, связанное с выполнением требуемого действия.
Изменить размеры панели действий можно с помощью кнопки в виде трёх утопленных точек. Для этого нужно навести на неё курсор, нажать левую кнопку мыши и потянуть вверх или вниз.
 Выберите программу 1С 8 в аренду: 1С:Бухгалтерия, 1С:Управление Торговлей, 1С:Зарплата и Управление Персоналом, 1С:УПП, 1С:Комплексная автоматизация. Ознакомьтесь с отзывами пользователей об аренде 1С.
Выберите программу 1С 8 в аренду: 1С:Бухгалтерия, 1С:Управление Торговлей, 1С:Зарплата и Управление Персоналом, 1С:УПП, 1С:Комплексная автоматизация. Ознакомьтесь с отзывами пользователей об аренде 1С.
 Протестируйте бесплатно аренду программ 1С по модели SaaS в течение 30 дней. Если Вам подойдет – после окончания тестового периода перейдите на коммерческую эксплуатацию. Оцените преимущества облачной аренды!
Протестируйте бесплатно аренду программ 1С по модели SaaS в течение 30 дней. Если Вам подойдет – после окончания тестового периода перейдите на коммерческую эксплуатацию. Оцените преимущества облачной аренды!
| Обратная связь |
| Способы оплаты |  |
 |
 |
 |
 |
 |
Платежи и оформление |
|---|





